Here for you with expert care
Your Beacon providers are here for the next steps in your health journey. Plus, our helpful digital tools help make your care with us easy and convenient. Let's move forward together toward a healthier you — one step at a time.
Find a provider MyBeacon Subscribe to our NewsletterWelcome to
the neighborhood!
Start your journey with us
Let us be part of your fresh start in finding a health care provider who can meet the needs of you and everyone in your household. Whether it is a physical for a new school or employer, an annual screening, or someone just isn’t feeling well today, we are ready to serve you. Welcome to the neighborhood!
About Us Find a provider Get a free recipe booklet- be_ixf; php_sdk; php_sdk_1.4.26
- https://www.beaconhealthsystem.org/beacon-connected-care/scheduled-visits/
- https://www.beaconhealthsystem.org/beacon-connected-care/scheduled-visits/
Beacon Connected Care Scheduled Visits
Your Beacon provider may decide that an online visit is best for your care.
Important steps before your visit
If you are new to Connected Care, you need to set up an account using the email address you provided when scheduling your appointment. Please go to beaconconnectedcare.org and sign up.
Smartphone or Tablet
Beacon Connected Care on Mobile
Take care of your health wherever you are! As a member of the Beacon Health Family, your care is important to us. We are excited to offer you easy access to your Beacon provider visits with Connected Care. This simple and easy to use app is a way for you to connect to your provider, at home or on the go, with any Apple or Android mobile device.
Prior to Your Appointment
STEP 1 | Welcome Email
Your Beacon healthcare provider has offered you an online visit using Beacon Connected Care. Shortly, you should be receiving an email from us. If you have not received your email within 24 hours, please check your junk mail or spam folder. Your email will include the following:
- A link to download the Connected Care App to your mobile device, and
- A link to start your Face to Face visit
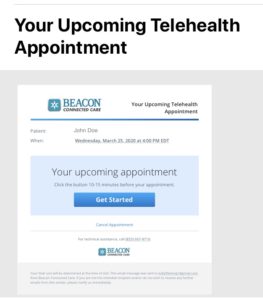
You may access your visit through this email or access your visit through the app.
STEP 2 | Let’s Chat About Connection
- For the best Face to Face appointment experience we strongly recommend a WI-FI connection. Using your cell connection is an option, however this could cause communication delays.
- If WI-FI is not an option for you, your cell will need a minimum of 3G, 4 bars (signal strength) and 3MB (bandwidth). Of course greater is better.
- For technical assistance please call us at: 855.667.9719
STEP 3 | Download the App
- Click “Get Started” in your Email Invitation
- Create “Password” which is prompted in this screen
- Click “View” on the banner to download the App
- No banner? Then Click “Download our App”
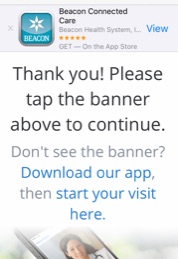
- Click “Get” (Apple users) or “Install” for Android, when download app appears
- Apple users may need to enter Touch ID or Apple Log to continue with the download
NOTE: If you are unable to install the app on your phone or tablet and you don’t have a computer, please call your Beacon provider’s office to schedule an in office visit. - Click “Open”, once install is complete
- Click “Allow” for the App to access your location
- Click “Log In”
- Enter your “Email address” (given to us when setting up your appointment) and your newly created “Password”. (Please save your password information for future visits)
- Click “Remember Me”
- FOR iPAD/iPHONE USERS ONLY: (Android users skip to next step) If you have Touch ID for fingerprint recognition an additional prompt will show here. To turn Touch ID on, Click “Enable”
- Click “Agree and Continue” after reviewing the Terms of Use agreement
- Click “Allow” to receive notifications
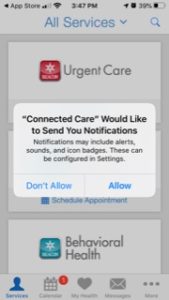
- FOR iPAD/iPHONE USERS ONLY: (Android users skip to next step) Select “Sync” or “No Thanks”. (Optional for Apple User Health Data, but not required)
- FOR iPAD/iPHONE USERS ONLYIf you use Apple Health, you may select the data you wish to share with Connected Care. You may also select, “Turn All Categories On” to selected them all
- Now that you have logged on prior to your appointment, Connected Care wants to make sure you and your device are ready for your upcoming visit. Click “Continue”
- Enter your “Phone Number” to receive a text reminder of your visit
- If this is the device you plan to you use for your visit please click “yes”. If not, follow all previous steps to download the app to the device you plan to use the day of your visit
- Click “Allow Access” button on the Camera and the Microphone Screen
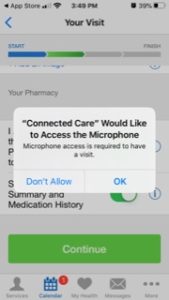
- Click “Done” on the Success screen.
Now that you have successfully download and tested your app, here are a few things you should know:
- Add children:
- Navigate to My Account,
- Under My Children, click Add.
- You can then choose to either create a new profile or link to an existing profile
- View upcoming appointments on the Calendar icon o
- The Services tab will show you the clinical offices you have access to
- View messages on the Messenger icon
- Apple users; your health data is accessible on the My Health icon
On the Day of Your Appointment
Let’s Get Started
We are looking forward to seeing you today! You are welcome to Log In up to 30 minutes before your appointment.
![]()
- Get started with your appointment one of two ways: Open your email and click on the “Get Started” button OR, open your Connected Care app and Log In using your email and password (Apple users may be prompted to use their Touch ID to Log In)
- Click “Start Visit” on the Calendar page
- Click “Get Started” on the Appointment Details page
- Click “Continue” on the Get Started page
- Check the “Notice of Privacy Practices and Consent to Treat” on the Your Visit page and Click “Continue” Please note: You have an option to add a photo here to share with your provider
- Connected Care will access your information to see if there is a fee associated with your visit. If yes, a screen will pop up for you to enter your credit/debit card information. If there is no fee associated with your visit, you will not see this screen
- Click “Ok” or “Allow” for Connected Care to access your Microphone
- Click “Ok” or “Allow” for Connected Care to access your Camera
- Congratulations! You have now entered the waiting room
Desktop Computer or Laptop
Beacon Connected Care | Desktop
Take care of your health wherever you are! As a member of the Beacon Health Family, your care is important to us. We are excited to offer you easy access to your Provider care visits with Beacon Connected Care. This simple and easy to use Telehealth platform allows you to connect face to face with your provider, right from your desktop or laptop computer.
Prior to Your Appointment
STEP 1 | Welcome Email
Your Beacon healthcare provider has offered you an online visit using Beacon Connected Care. Shortly, you should be receiving an email from us. If you have not received your email within 24 hours, please check your junk mail or spam folder. Your email will include the following:
- A link to test your computers online capability for the visit
- A link to start your face to face visit
![]()
STEP 2 | Let’s Get Started
Please note, if this is your first time using our Beacon Connected Care, we encourage you to start your visit 30 minutes before your scheduled appointment to ensure the download is complete and your computers audio and visuals are working.
- Click “Get Started” in your Email Invitation
- Choose a “Password” which is prompted in this screen, and save it for your visit
- Click “Start Visit” on the Welcome page
- Follow Steps 1-3 to “Download”, “Install”, and “Launch” your Telehealth

- Click “Allow” to allow downloads if asked

- Click “Launch” to test your video, microphone and speakers. Please be sure your camera is not covered or obscured and your microphone and speakers are on.

- Click “Continue” on the Welcome page
- Enter your “Email address” (given to us when setting up your appointment) and your newly created “Password”. (Please save your password information for future visits)
- Click “Log In”
- Check the “I Agree” box, after reviewing the Terms of Use agreement
- Click “Continue”
- Enter your phone number on the “Get Started” page
- Click “Continue”
- Enter a reason for your visit in the discussion box on the “Your Visit” page
- Upload any optional photos, lab results or documentation you wish to share with you provider for this appointment
- Check the “Share my health summary…” box also located on this page
- Check the “Notice of Privacy Practices and Consent to Treat” box also on this page
- Click “Continue”
- Congratulations… you are the next person in line for your visit!
STEP 3 | Technical Support
For technical assistance please call us at: 855.667.9719.